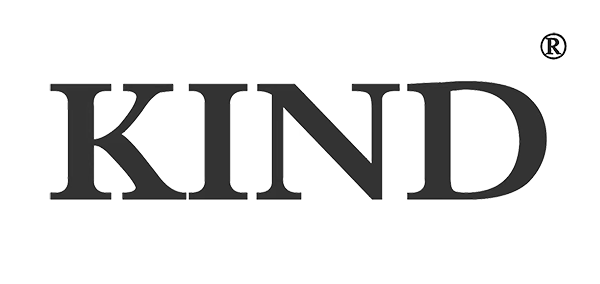온라인 비디오는 팬데믹 기간 동안 비즈니스 회의 및 학교 교육을 위한 가장 인기 있는 커뮤니케이션 도구가 되었습니다.최근 교육부는 모든 학생이 폐쇄 기간 동안에도 학습을 계속할 수 있도록 '학습은 멈추지 않는다' 정책을 시행했습니다. 따라서 학교 교사는 온라인 교육을 채택하여 학생들에게 과정을 제공해야 합니다.비즈니스 커뮤니케이션도 마찬가지입니다.따라서 Zoom은 최고의 소프트웨어가 되었습니다.그러나 노트북과 스마트폰만으로는 전문적인 온라인 교육 화상회의 및 화상회의를 제작하기가 어렵습니다.전문 라이브 스트림 비디오에는 다음과 같은 4가지 필수 기능이 포함되어야 합니다.
- 다중 채널 스위칭
음성 통신에는 단일 채널이면 충분합니다.그러나 사용자는 온라인 과정, 비즈니스 회의 및 언론 발표를 위해 다양한 연사 및 목표의 이미지를 제공하기 위해 여러 비디오 채널을 전환해야 합니다.비디오 출력을 전환하면 사람들이 내레이션을 듣는 것보다 토론 내용을 더 쉽게 이해할 수 있습니다.
- PIP 사용
발표자 이미지만 보여주는 것이 아니라 PIP 프레임으로 발표자와 강의 내용을 모두 보여주어 사람들이 이해하기 훨씬 쉽습니다.
- 간단하고 간결한 자막
간결하고 직관적인 제목을 사용하여 사람들이 이전에 언급한 내용에 대한 추가 설명 없이 현재 콘텐츠에 즉시 관심을 기울이고 화상 회의 토론에 참여할 수 있도록 하고 있습니다.
- 마이크에서 오디오 가져오기
오디오는 이미지와 함께 제공됩니다.따라서 오디오 신호는 다른 이미지로 전환되어야 합니다.
Zoom 애플리케이션은 One-to-Multiples 및 Multiples-to-Multis 통신을 지원합니다.Zoom을 사용하여 전문 온라인 과정이나 화상 회의에 더 많은 시각 효과를 제공하려는 경우를 가정해 보겠습니다.이 경우 PC나 스마트폰을 사용하는 것이 아니라 시설을 업그레이드해야 합니다.다음은 Zoom 애플리케이션에 대한 FAQ입니다.다음 소개가 독자들이 Zoom을 더 잘 활용하는 데 도움이 되기를 바랍니다.
- 어떤 종류의 이미지 신호가 Zoom과 호환됩니까?
PC, 카메라, 캠코더 등 내 손에 있는 시설을 사용할 수 있습니다.이 워크플로에서는 Zoom에 4채널 신호를 제공합니다.이러한 시설을 다른 위치에 설정하여 필요한 이미지를 캡처할 수 있습니다.
- PC: PC에서 PowerPoint 슬라이드, 캡션, 비디오 또는 그래픽을 출력합니다.
- 카메라: HDMI 인터페이스가 있는 카메라는 비디오를 촬영하는 비디오 카메라가 될 수 있습니다.
- 캠코더: 캠코더를 삼각대에 올려 발표자나 칠판의 내용을 캡처합니다.
또한 문서 카메라 또는 기타 멀티미디어 플레이어를 적용하여 Zoom 비디오에 다양한 이미지를 입력할 수 있습니다.Zoom 비디오를 보다 전문적으로 보이게 하는 다양한 기능이 있습니다.
- 확대/축소에서 이미지를 전환하는 방법?
필요한 것은 여러 채널 비디오를 전환하는 전문 비디오 스위처입니다.전문 비디오 스위처는 감시용이 아닙니다.감시 스위처로 인해 아무런 표시 없이 검은 화면이 나타날 수 있습니다.블랙 이미지는 방송 업계에서 용납될 수 없습니다.일반적으로 방송 및 AV 애플리케이션을 위한 대부분의 비디오 스위처에는 SDI 및 HDMI 인터페이스가 있습니다.사용자는 자신의 비디오 카메라와 호환되는 적절한 비디오 스위처를 선택할 수 있습니다.
- Zoom에서 PIP(Picture in Picture)를 만드는 방법은 무엇입니까?
Picture in Picture 기능은 Zoom에서 사용할 수 없는 비디오 스위처의 내장 기능입니다.사용자는 PIP 기능을 지원하는 비디오 스위처를 사용할 수 있습니다.또한 PIP 기능은 사용자의 기호에 따라 PIP 창의 크기와 위치를 조정할 수 있어야 합니다.
- Zoom에서 자막을 만드는 방법은 무엇입니까?
비디오 스위처는 "Lumakey" 효과를 적용하여 제목 및 자막 기능도 지원해야 합니다.Lumakey를 사용하면 PC에서 생성된 자막(보통 검은색 또는 흰색) 이외의 색상을 제거한 다음 유지된 자막을 비디오에 입력할 수 있습니다.
- 다중 채널 오디오를 Zoom으로 가져오는 방법은 무엇입니까?
워크플로가 간단한 경우 비디오에 포함된 오디오를 비디오 스위처에 적용할 수 있습니다.다중 채널 오디오가 있다고 가정합니다(예: PPT/노트북의 여러 마이크/오디오 세트).이 경우 오디오 소스를 관리하기 위해 오디오 믹서가 필요할 수 있습니다.오디오 믹서를 사용하여 사용자는 선택한 비디오 채널에 오디오 신호를 할당한 다음 오디오가 포함된 비디오를 Zoom에 입력할 수 있습니다.
- 줌에 비디오를 입력하는 방법은 무엇입니까?
Zoom에 비디오를 입력하려면 HDMI 또는 SDI 비디오 신호를 변환하기 위해 UVC HDMI Capture Box 또는 UVC SDI Capture Box가 필요합니다.동영상, PIP, 타이틀을 준비한 후 USB 인터페이스를 사용하여 Zoom으로 전송해야 합니다.Zoom에서 USB 신호를 선택하면 즉시 Zoom에서 라이브 비디오를 시작할 수 있습니다.
게시 시간: 2022년 4월 19일